愛知県稲沢市在住の【中小企業診断士✖️IoTプロフェッショナルコーディネーター】が、ものづくりの楽しさをお伝えする《がちゃラボ》です。
以前「格安IoTの主役はRaspberry piだ!」と書きましたが、価格も安くそして扱いやすいRaspberry pi は様々な用途で使うことができます。スマート製品に組み込むも良し、実製品を制作する前のデモ用に使っても良いし、教育の現場で教材として使うこともでき、可能性はまさに無限大といった感じです。
今回はそのRaspberry pi、通称ラズパイの購入からセットアップ、インストールまでをお伝えします。私も先日一台ラズパイを追加購入しまして、色々なページを参照して対応したので、その時の経験を活かして1つのページにまとめておこうかなと。そんなに難しくはないんですけどねー。
Raspberry piの購入
何はともあれ、まずは購入からです。Raspberry pi はそれ単体では動かず、ほかにいくつか必要な機材があります。必要なものの一覧は以下の通りです。
- Raspberry pi
- 電源ケーブル
- SDカード
- マウス
- キーボード
- ディスプレイ
- ディスプレイとの接続ケーブル
- LANケーブル(有線の場合)
マウスやキーボード、ディスプレイは家に余ってるものがあればそれを使い回しましょう。またRaspberry pi はWi-Fi機能が搭載されているので無線でネットワークに接続可能ですが、環境によってはLANケーブルを準備して有線接続しましょう。
他に、Rapberry pi を入れるケースやヒートシンク(熱を逃がす部品)もあればいいですが、後々追加購入でも良いです。
購入先に関しては実店舗で買うことも可能ですが、筆者は専らネットで購入してます。上記の必要な機材がまとまってるセットとかがあるので、楽ですしお安く購入することが可能です。
上記のようなセットを買って開封したのが以下です。

どのようなセットを買っても、内容物としてはだいたい同じです。Raspberry pi 本体、電源ケーブルにSDカード(写真忘れた)、これくらいの機材を揃えれば、まずは大丈夫です。
OS(Raspbian)のインストール
購入した商品が届いたら、Raspberry pi や周辺機材を繋ぐ前にOSをインストールしましょう。Raspberry pi はLinux系のOSである『Raspbian』をmicroSDカードに入れて使います。なので、インストールというよりもコピーに近い作業になります。
Raspbianのダウンロード
Raspbian は以下のページよりダウンロードできます。(ですが、後述する通りミラーサイトを使った方が良いと思います)
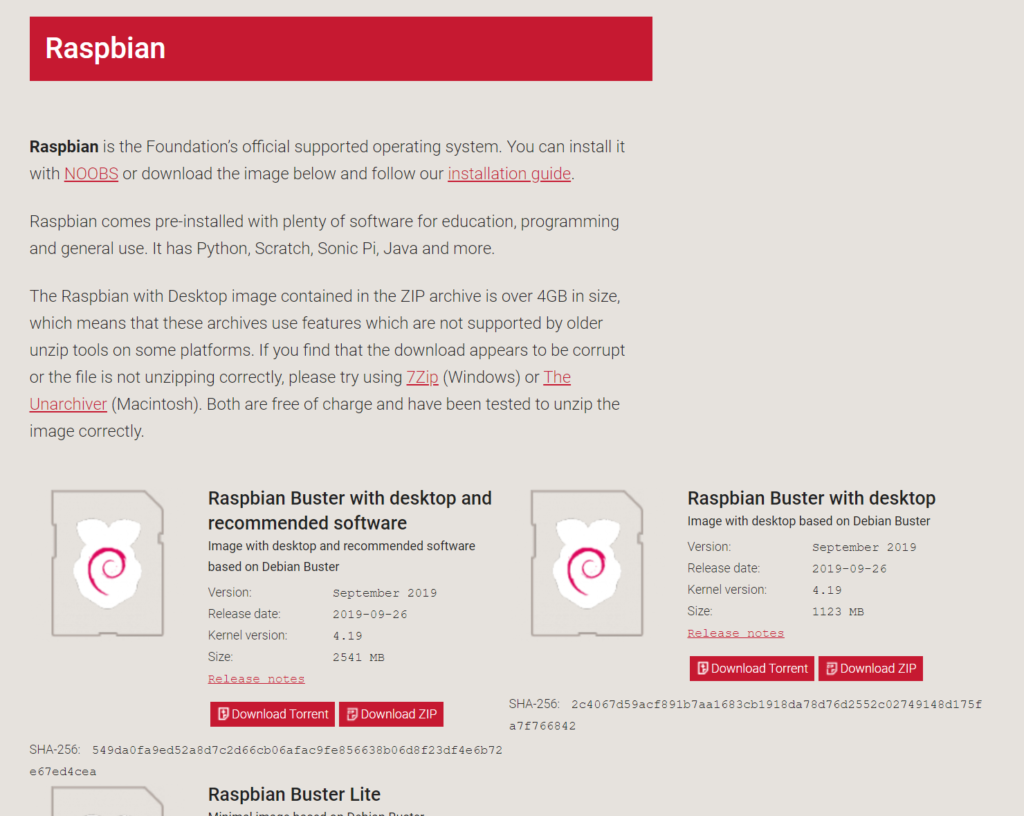
インストールするためのソフトは、フルサイズ版(推奨ソフト有り・無し)・ライト版の3種類がありますが、色々と便利なソフトも入っているのでフルサイズ版(推奨ソフト有り)を使いましょう。上記の画面で、『Raspbian Buster with desktop and recommended software』の「Download ZIP」をクリックしてソフトをダウンロードしましょう。
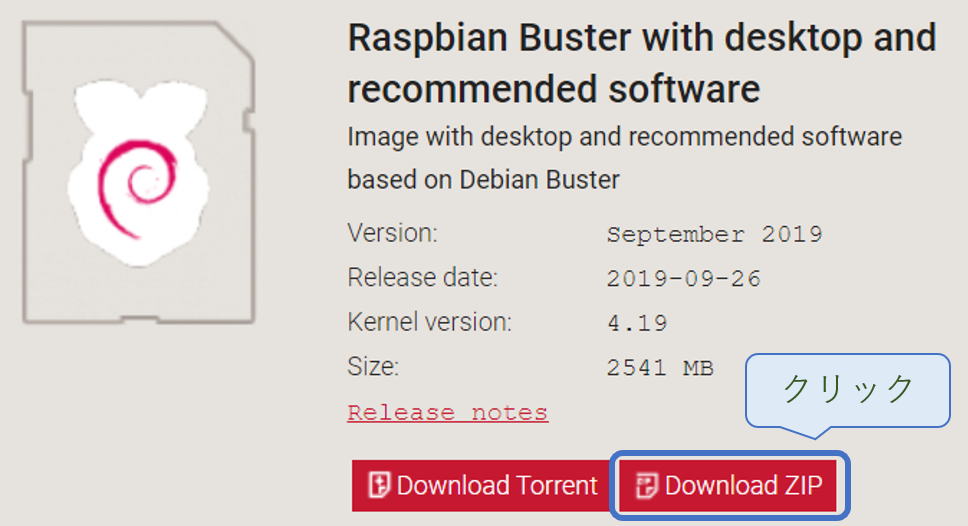
ここで、ダウンロードする際の注意点としては、上記の公式ページからダウンロードする場合、海外サイトということもあり非常に時間が掛かります(私の自宅の環境では、あまりにも時間が長すぎて途中でエラーになり落とせません)。よって、長時間待てない!という人は、国内のサーバにデータを置いているミラーサイトを利用するなどしてください。
上記にアクセスして、一番日付のあたらしいリンクをクリックしzipファイルをダウンロードしてください。
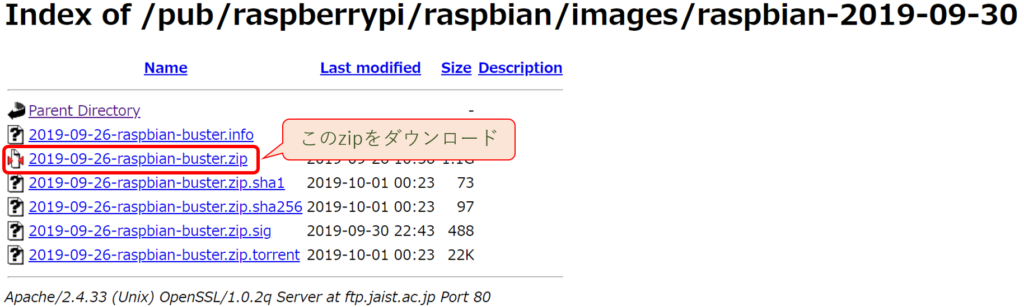
Raspbianの解凍
続いて、ダウンロードしてきたRaspbianを解凍する。 ただし正規のサイトからダウンロードするとすでに解凍されているようです。ミラーサイトから落としてきた場合は、zipファイルとなっているので以下の通り解凍してください。今回はmacでの方法をお伝えします。
macで「ターミナル」というソフトを起動します。
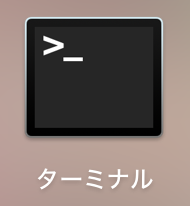
そして次のように入力していきます。
・ダウンロードしたファイルが置いてある場所に移動(例ではDownloadsへ移動)
$ cd Downloads・ダウンロードしたファイルを以下のコマンドで解凍
$ unzip 2019-09-26-raspbian-buster.zipSDカードの初期化(フォーマット)とRaspianの書き込み
Raspberry pi に差して使う microSDカードの準備をしましょう。カードリーダなどを用いて、microSDカードをPCにセットし、以下の通り初期化(フォーマット)を行います。
・SDカードが挿入されている場所を調べる
$ diskutil list・SDカードを初期化(フォーマット)する(仮に挿入場所が /dev/disk2の場合)
$ diskutil eraseDisk FAT32 RPI /dev/disk2・初期化したら一度アンマウントする
$ diskutil unmountDisk /dev/disk2・先ほど解凍したファイルをSDカードに書き込む(ターミナルで sudo を実行すると、password の入力が求められる場合がある。管理者権限のあるアカウントのパスワードを入力する。)
$ sudo dd bs=1m if=2019-09-26-raspbian-buster.img of=/dev/disk2上記の of=/dev/disk2 を of=/dev/rdisk2 に変更すると書き込むスピードが早くなる
・書き込みには時間が掛かるため、動いているのか止まっているのか心配になる。そんな時には以下の方法で書き込み状況を調べる事ができる。
(1)もう1つターミナルを立ち上げる
(2)以下のコマンドを入力する
$ while true; do sudo killall -INFO dd; sleep 2; doneこれで、DDコマンドを実行しているターミナルに、書き込みの状況が2秒おきに表示されるようになる。
周辺機器の接続〜初期設定
Raspbian をSDカードにコピー(インストール)したら、いよいよ機材の接続です。下記の通りに購入したものや、準備した周辺機器を繋げてください。

なお、マイコンと呼ばれるICは高熱を帯びるので、ヒートシンクと呼ばれるものがセットについてくる場合があります。熱を逃がす部品ですね。以下の赤枠のような感じで、剣山のようにトゲトゲしてます。
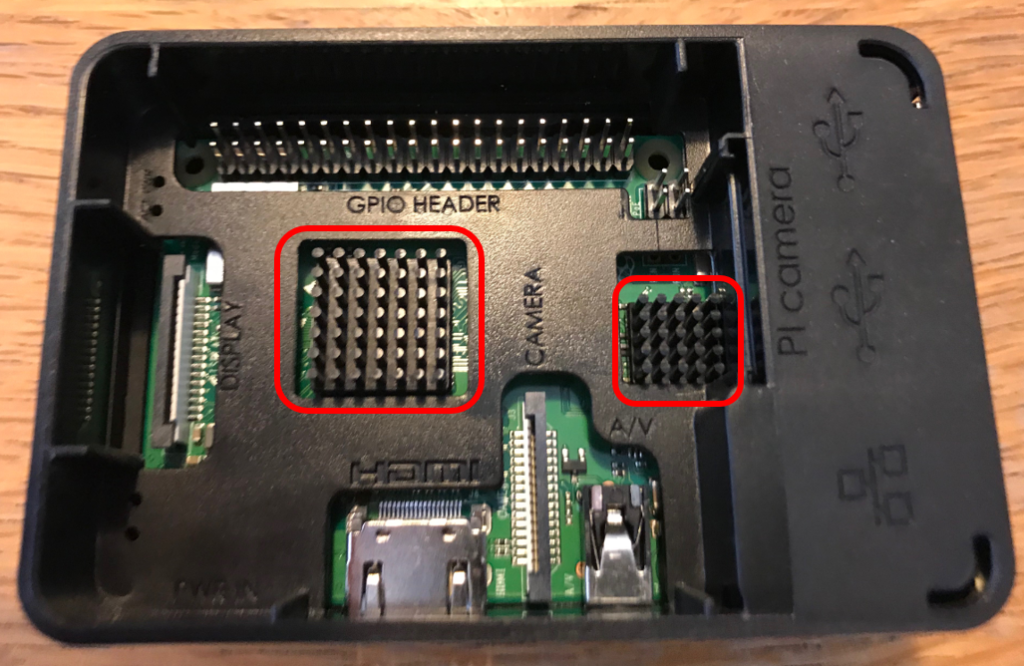

全ての機器を接続したら、電源を入れましょう。電源を入れると、ロゴマークが表示されたあとにデスクトップ画面が表示されます。すぐに初期設定画面が表示されるので、順番に設定していきましょう。
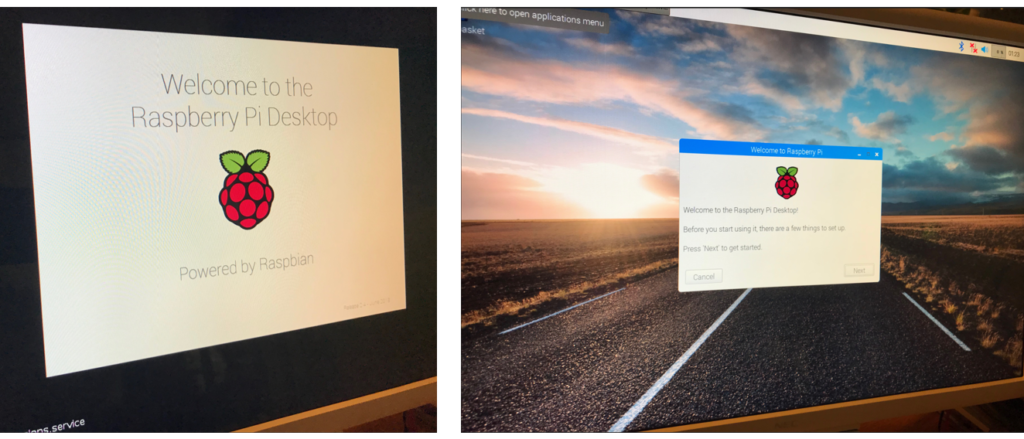
初期設定の方法
デスクトップ画面が表示されると、すぐに初期設定の画面が表示されます。以降、パスワードの設定、言語の設定、WiFiの設定、アップデートの確認&更新を実施していきます(画面指示に従う)。
国や言語設定
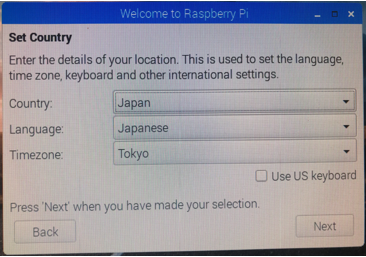
アカウントのパスワードを設定
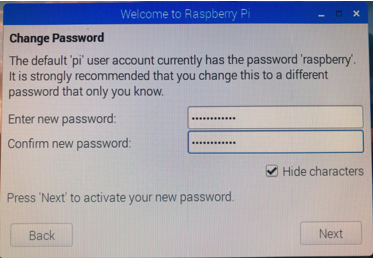
WiFiを選択
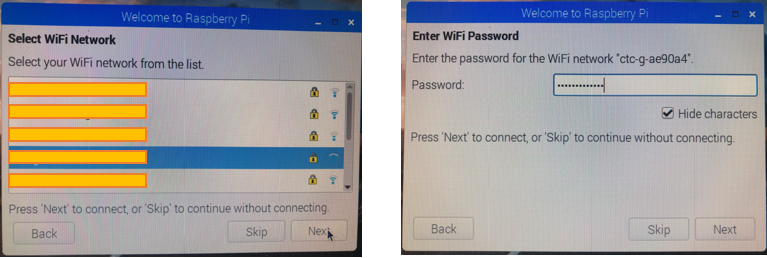
ソフトウェアのアップデートを実施
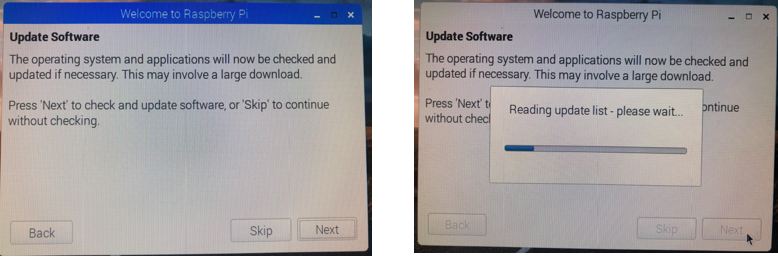
ソフトウェアのアップデートを実施すると、やっと全ての初期設定が完了となります。
動作確認
初期設定が全て完了したら、Raspberry pi が正常に動作するか確認しましょう。今回はPythonを用いて動作確認を実施します。
左上にあるロゴマークをクリックすると、以下のようなメニューがでるので「Python 3 (IDLE)」というソフトをクリックします。
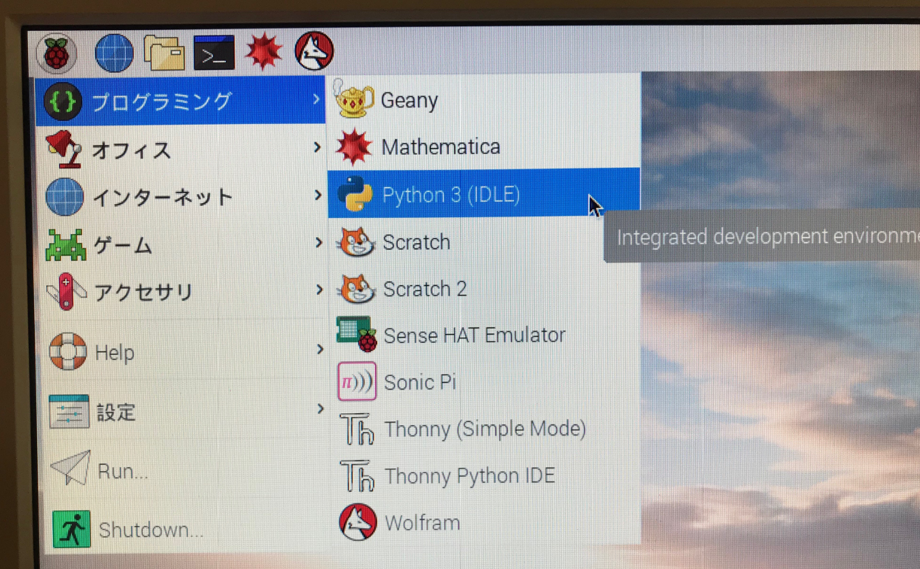
ソフトが立ち上がったら、以下の通りに入力しましょう。
>>> print ("Hello, world")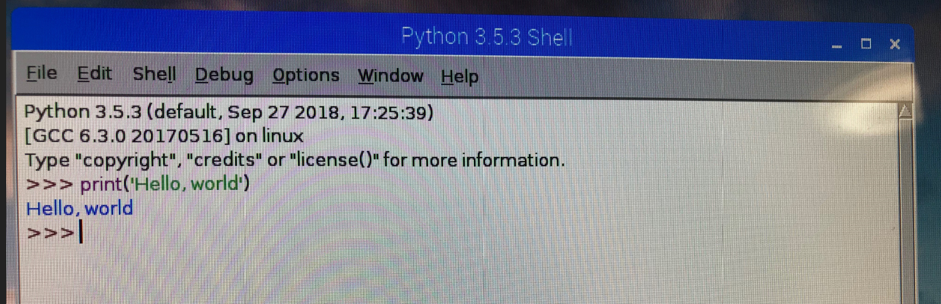
Hello, world と表示されたら完了です。これでRaspberry piが正常に動作する事が確認できました。
さいごに
以上が、Raspberry pi の購入から動作確認までの説明です。時間はかかりますが、これでIoTシステム構築のための基本の環境が整いました。あとはLEDを繋いでみたりセンサを繋いでみたり色々と試していきましょう。
LEDを点灯させる方法については、以下の記事をご覧ください。それでは!




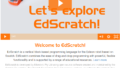

コメント
[…] […]