愛知県稲沢市在住の【中小企業診断士✖️IoTプロフェッショナルコーディネーター】が、ものづくりの楽しさをお伝えする《がちゃラボ》です。
プログラミングができるロボットは数多くありますが、その中で安くてより操作がしやすい『Edison』を以前紹介しました!今回はその第2回目です。
上の記事では、元々Edisonに組み込まれているプログラムを使って動かしましたが、『EdBlocks』というソフトを使って、今回は自分でプログラムを組んでみましょう。
ビジュアル型プログラミング言語『EdBlocks』とは
『EdBlocks』とはEdisonを動かすためのプログラムを作るために開発されたソフトです。下記の絵を見ていただくと分かるようにブロックを繋げていきます。
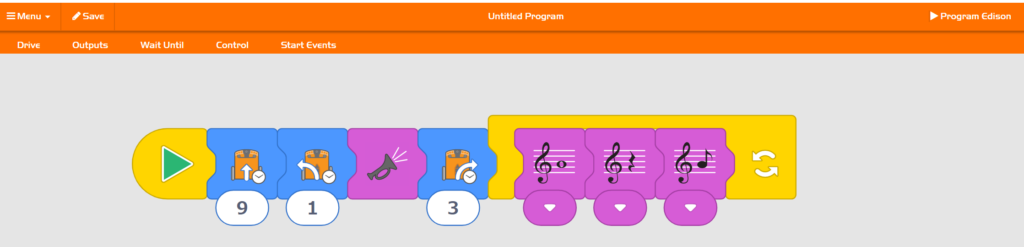
進む、曲がる、音がなる、などたくさんのブロックが準備されており、これらのブロックを繋げることでEdisonを操作することができるのです。
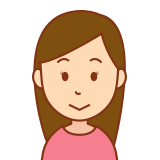
このブロックを繋ぐ画面、どこかで見たような・・・
このEdBlocksですが、前に紹介した『ScratchJr』と非常に似ています。
猫などのスプライト(キャラクター)を動かすか、Edisonというロボットを動かすか、その対象となるものは違いますが、ブロックを繋げて動かすという点では似ていますね。
EdBlocksを使ってEdisonを動かしてみよう
EdBlocksを立ち上げる
まずはEdBlocksを起動しましょう。下記のURLをクリックし、EdBlocksのページに飛びましょう。
すると、EdBlocksのページに飛び最初に下記のような画面が表示されるので、「Launch EdBlocks」をクリックしましょう。
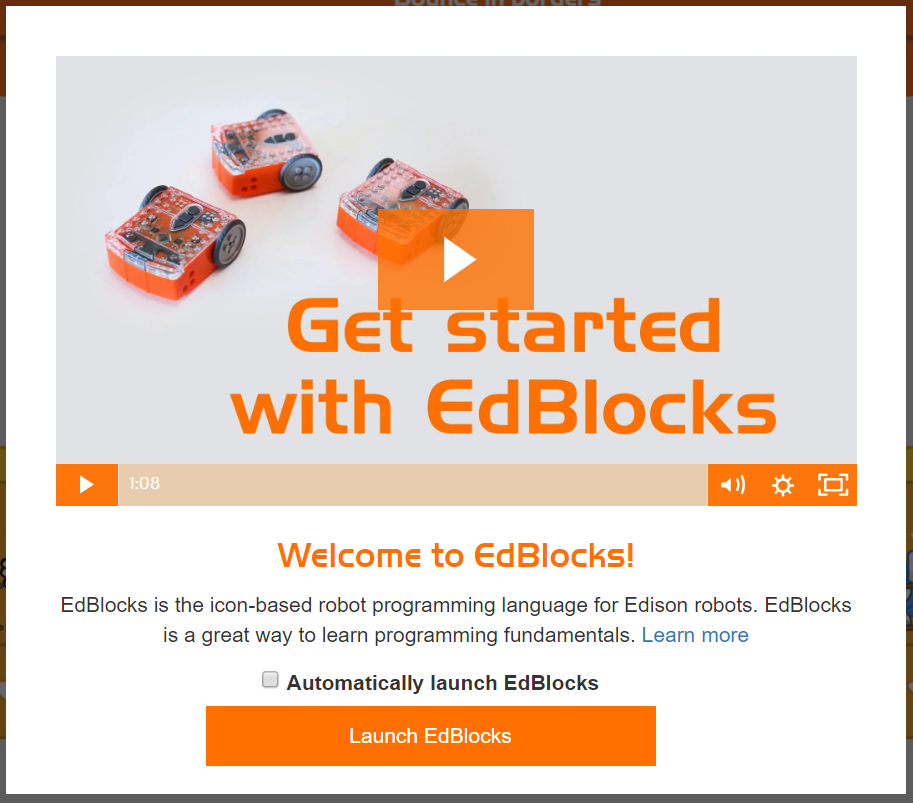
クリックすると下記のような画面が表示されますが、この画面がプログラムを組むためのメインの画面です。
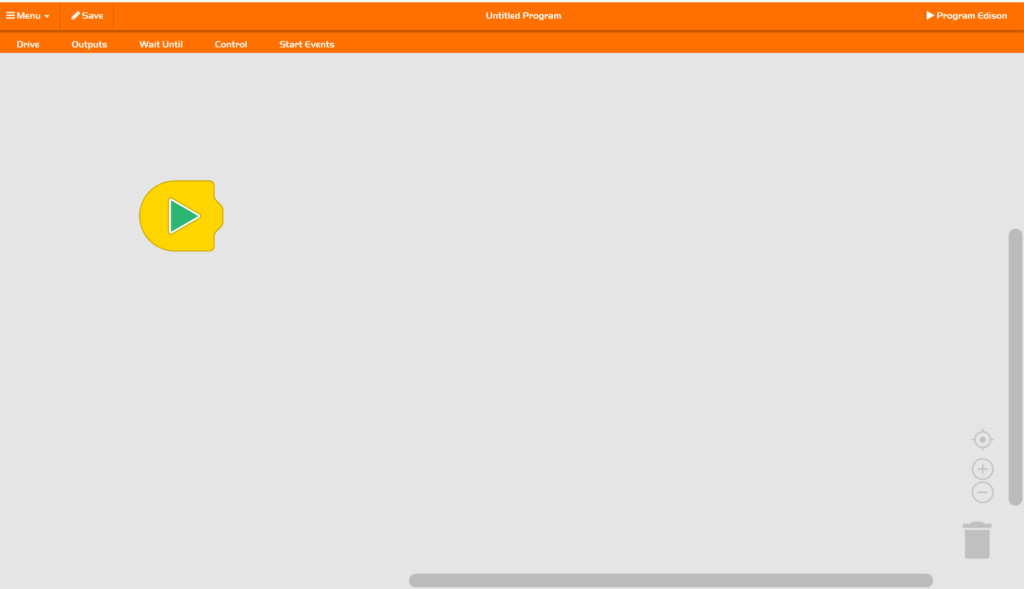
Edisonを動かすプログラムを組む
それではEdisonを動かすためのプログラムを組んでみましょう。マウスだけで作る事が出来るので、非常に簡単です。
作るプログラムは、
- 前に1秒進む
- 時計回りに1秒回転する
- 後ろに1秒進む
としましょう。
画面左上に「Drive」というボタンがあるので、ここをクリック。すると、ずらっとブロックが表示されます。
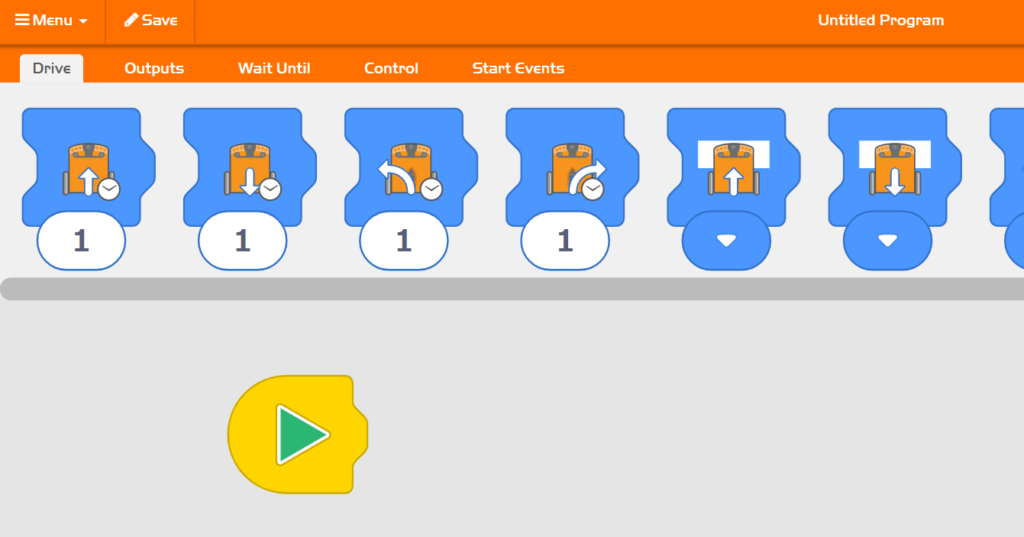
この中からブロックを3つ選んで、以下のように並べてください。ブロックを配置するのは、マウスのドラッグ&ドロップでできます。
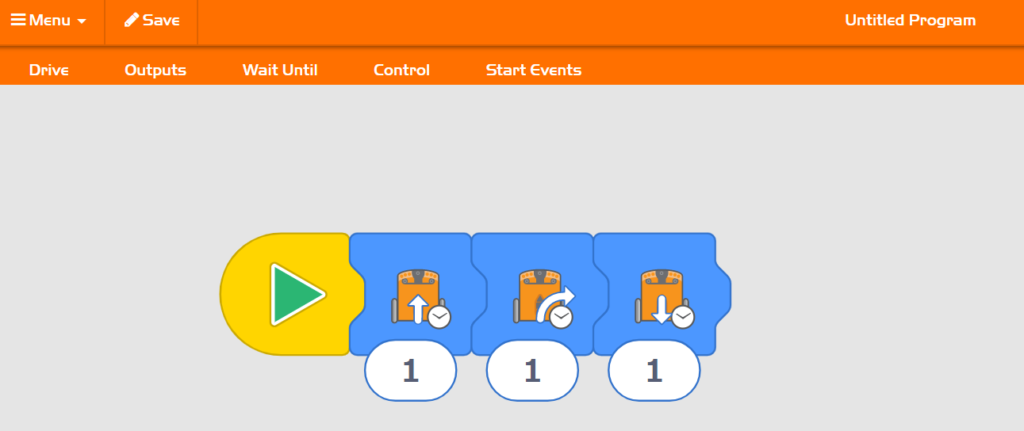
これで完成です。
三角形が書かれたブロックが初めからありますが、これがEdison上部にある三角形のボタンと連動しています。Edisonで三角形のボタンを押すと、その後の3つのブロックが実行されるというわけですね。
Edisonにプログラムを送ろう
EdBlocksでプログラムができたら、これをEdisonに送りましょう。そのために、まずはパソコンやタブレットと付属のケーブルで繋ぎます。
Edisonは裏にある2つの穴に、ケーブルを指します。パソコンやタブレット側は、イヤホンの穴にケーブルを指します。

そして、パソコンやタブレットのボリュームをMAXにしてください。音でプログラムを送るんですね〜。最近では珍しい!
そして、EdBlocksの画面の右上に、![]() というボタンがあるのでこれをクリック。
というボタンがあるのでこれをクリック。
下記のような画面が出るので、Edison上部にある丸いボタンを1回押してから、[Program Edison] を押しましょう。
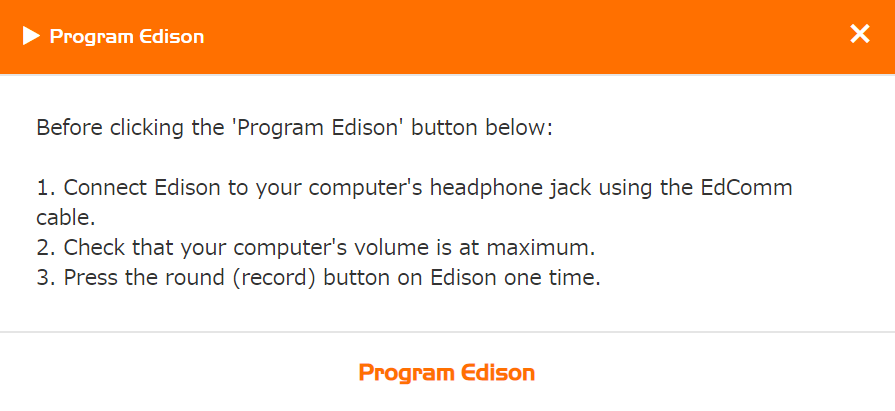
すると、ガーーー、ピッというような音が流れると思います。これでEdisonにプログラムを送る事ができました。
Edisonを動かしてみよう
では自分で作ったプログラムを動かしてみましょう。Edison上部にある再生ボタン(三角形のボタン)を押します。すると、Edisonが前に進み、そして回転したあとでバックする、という作ったプログラムがそのまま実行されたと思います。
どうでしょう?うまくできましたか?
さいごに
今回は簡単なプログラムでしたが、他にセンサーを使ったり音を鳴らしたりすることで、自分オリジナルなプログラムが、ブロックを繋げるだけで簡単に作ることができます。ぜひぜひチャレンジしてみてください。

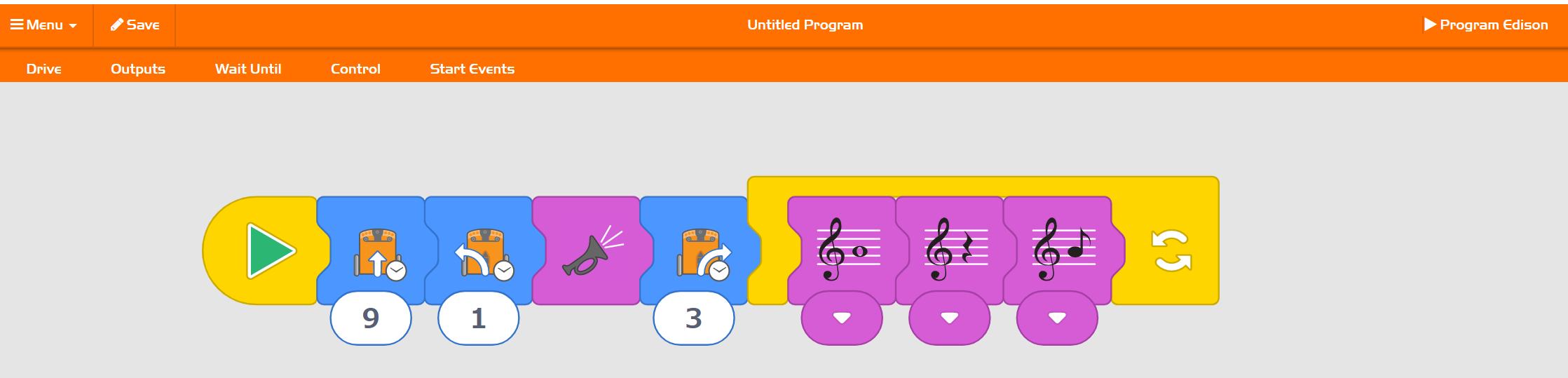



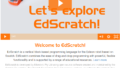
コメント